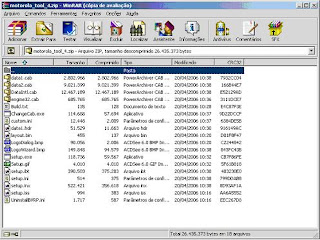ZIP é um formato de compactação de arquivos muito difundido pela Internet. Muitas vezes fazemos downloads de arquivos compactados ou comumente chamados de “arquivos zipados”, pois possuem a extensão zip. Isto ocorre devido ao “tamanho do arquivo X tempo de download” (quanto menor o arquivo, mais rápido conseguimos baixá-lo). Compactando um arquivo ele “junta” vários arquivos em um só, além de comprimi-los, para que fiquem menores. Existem muitos softwares que trabalham com este tipo de arquivo, tais como:
* PKZIP
* WinRAR
* WinZip
* 7-Zip
* BraZip (Compactador Brasileiro)
Neste tópico explicarei como descompactá-los em uma pasta pré determinada do nosso micro. O exemplo abaixo refere-se à descompactação com o uso do programa WinRAR, que é muito parecido com os outros programas (WinZip, etc.)
- Primeiramente verifique em “Iniciar – Programas” se existe algum dos softwares listados acima.
- Caso exista, siga para o passo seguinte. Caso não exista, providencie a instalação de um deles. A dica é fazer o download pelo site:
http://superdownloads.uol.com.br/windows/index.html
- Crie uma pasta qualquer. Vá em: “Iniciar – Programas – Windows Explorer”. Selecione o caminho no qual você quer criar a pasta temporária, clique em Arquivo – Novo – Pasta. Digite um nome para a pasta. Grave o caminho todo da pasta, pois você precisará dele mais tarde! (no meu exemplo é “C:\Temp\zip”).
- Como o programa já está instalado no micro, basta clicar duas vezes no arquivo zip que foi baixado da Internet, que o programa abrirá automaticamente uma tela semelhante a esta:
* PKZIP
* WinRAR
* WinZip
* 7-Zip
* BraZip (Compactador Brasileiro)
Neste tópico explicarei como descompactá-los em uma pasta pré determinada do nosso micro. O exemplo abaixo refere-se à descompactação com o uso do programa WinRAR, que é muito parecido com os outros programas (WinZip, etc.)
- Primeiramente verifique em “Iniciar – Programas” se existe algum dos softwares listados acima.
- Caso exista, siga para o passo seguinte. Caso não exista, providencie a instalação de um deles. A dica é fazer o download pelo site:
http://superdownloads.uol.com.br/windows/index.html
- Crie uma pasta qualquer. Vá em: “Iniciar – Programas – Windows Explorer”. Selecione o caminho no qual você quer criar a pasta temporária, clique em Arquivo – Novo – Pasta. Digite um nome para a pasta. Grave o caminho todo da pasta, pois você precisará dele mais tarde! (no meu exemplo é “C:\Temp\zip”).
- Como o programa já está instalado no micro, basta clicar duas vezes no arquivo zip que foi baixado da Internet, que o programa abrirá automaticamente uma tela semelhante a esta:
- Note que ao abrir um único arquivo, ele mostra que existem vários outros arquivos “dentro” dele. Devemos descompactar todos eles na pasta temporária que foi criada anteriormente.
- Para selecionar todos os arquivos, clique uma única vez no primeiro arquivo, aperte a tecla SHIFT, clique uma única vez no último arquivo e solte a tecla SHIFT. Note que todos ficarão marcados em azul.


- Clique em Ok. Todos os arquivos serão descompactados para esta pasta.
- Vá novamente em: “Iniciar – Programas – Windows Explorer”. Selecione o caminho onde os arquivos foram descompactados, e verifique que os arquivos estarão lá.
- Feche o programa de descompactação (no meu exemplo, o programa WinRAR).
- Se o arquivo descompactado for documento (.doc), foto (.jpg, .bmp, etc.), entre outros, basta clicar no arquivo para ele abrir.
- Se o arquivo descompactado for um programa de instalação, deverá existir entre eles um arquivo executável (.exe) com um nome semelhante a: “setup.exe” ou “config.exe” ou “install.exe”, etc. Clicando neste executável, ele irá abrir o programa de instalação que você baixou. Agora é só seguir as telas de configuração!
Bjs,
Andy